検索
Gigabyte GA-A75M-UD2H (rev. 1.0) Bios F2ドライバのダウンロード
Gigabyte GA-A75M-UD2H (rev. 1.0) Bios F2
 オペレーティングシステムが自動的にHerculesデバイスの適切なドライバをインストールするはずです。もしそうならなかった場合は、手動でGigabyte GA-A75M-UD2H (rev. 1.0) Bios F2ドライバをインストールしない限り、お使いのデバイスは正常に動作しなかったり、その全ての機能を利用できなかったりします。Gigabyte GA-A75M-UD2H (rev. 1.0) Bios F2ドライバーをダウンロードし、お使いのコンピュータにインストールしましょう - それでもデバイスが正常に動作しない場合、このページの残りの部分にあるBIOSカテゴリーのHerculesデバイスについての情報を確認しましょう。そこではGigabyte GA-A75M-UD2H (rev. 1.0) Bios F2ドライバをインストールする方法について、役立つヒントが見つかるはずです。そこではまた、Herculesドライバの最新バージョンを導入することが、なぜ重要なのかもわかるはずです。
オペレーティングシステムが自動的にHerculesデバイスの適切なドライバをインストールするはずです。もしそうならなかった場合は、手動でGigabyte GA-A75M-UD2H (rev. 1.0) Bios F2ドライバをインストールしない限り、お使いのデバイスは正常に動作しなかったり、その全ての機能を利用できなかったりします。Gigabyte GA-A75M-UD2H (rev. 1.0) Bios F2ドライバーをダウンロードし、お使いのコンピュータにインストールしましょう - それでもデバイスが正常に動作しない場合、このページの残りの部分にあるBIOSカテゴリーのHerculesデバイスについての情報を確認しましょう。そこではGigabyte GA-A75M-UD2H (rev. 1.0) Bios F2ドライバをインストールする方法について、役立つヒントが見つかるはずです。そこではまた、Herculesドライバの最新バージョンを導入することが、なぜ重要なのかもわかるはずです。
ドライバの詳細
| オペレーティングシステム | / Windows XP / Windows Vista / Windows XP 64 bit / Windows Vista 64 bit / Windows 7 / Windows 7 64 bit | |
| ファイルサイズ: | 1.3 MB | |
| ウェブサイト | www.hercules.com | |
| カテゴリー: | Hercules • BIOS | |
| ダウンロード数 | 1921 | |
| 最終更新日/ 追加日 |
25.07.2014 | |
私のデバイスに正しくインストールされなかった – どうすればよいのですか?
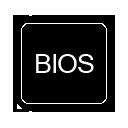 新しいHerculesデバイスをあなたのコンピュータに繋げた後、システムが自動的にGigabyte GA-A75M-UD2H (rev. 1.0) Bios F2ドライバをインストールするはずです。もしそうならなかったら、次の手順を実行する必要があります:
新しいHerculesデバイスをあなたのコンピュータに繋げた後、システムが自動的にGigabyte GA-A75M-UD2H (rev. 1.0) Bios F2ドライバをインストールするはずです。もしそうならなかったら、次の手順を実行する必要があります:
1.自動更新機能が有効になっているかどうかをチェックする。
この自動更新機能がまさに、お使いのコンピュータでの#CAT#Herculesデバイスドライバのインストールを担当しています。 "アップデート"機能がオフになっていると、Gigabyte GA-A75M-UD2H (rev. 1.0) Bios F2ドライバは正しくインストールされません。
自動更新が正常に機能するためには、お使いのコンピュータがインターネットに接続されている必要があります(Herculesデバイスの接続後に一時的にインターネット接続が切れるか、WiFi信号が弱すぎてHerculesデバイスのドライバをダウンロードできない場合があります)。念のためこの時点でHerculesデバイスを一度取り外し、その後再度接続すれば、ドライバーのダウンロードが始まるかもしれません。
2.手動でドライバをインストールする
この解決策は、より複雑に見えるかもしれませんが、実は簡単です。Gigabyte GA-A75M-UD2H (rev. 1.0) Bios F2をダウンロードして、そのインストールファイルを起動するだけです(Herculesデバイスがコンピュータに接続されている必要があります)。Herculesデバイスのインストールが終わると、デバイスは正常に動作するはずです。
正常に動作していないHerculesデバイスドライバの更新
あなたのコンピュータに接続されているHerculesデバイスのドライバが最新であることがとても重要です。Gigabyte GA-A75M-UD2H (rev. 1.0) Bios F2ドライバが最新でないと、デバイスの故障のリスクが増したり、セキュリティが低下したり、Herculesデバイスを破損させたりする可能性があります。メーカーは随時、Herculesデバイスで問題を引き起こす可能性のあるバグを修正するGigabyte GA-A75M-UD2H (rev. 1.0) Bios F2プログラムの最新バージョンを発行します。Gigabyte GA-A75M-UD2H (rev. 1.0) Bios F2ドライバの新しいバージョンが利用可能であることに気付いたら、迷わずそれをインストールしましょう。
Herculesカテゴリの関連ドライバー
| ドライバ名 | ドライバの詳細 |
|---|---|
1.3 MB / Windows XP / Windows Vista / Windows XP 64 bit / Windows Vista 64 bit / Windows 7 / Windows 7 64 bit |
|
50 KB / Windows 9X |
|
377 KB / Windows All |
|
669 MB / OS Independent |
|
669 MB / OS Independent |
|
| BIOS Herculesドライバをすべて表示 | |